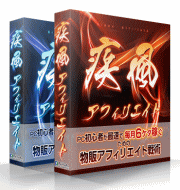まずはチャンネル開設しよう
チャンネル開設などは、呼吸するレベルで簡単なので解説しません。
詳しくは「YouTubeチャンネル作成方法まとめ
【2018年版】」の記事をみると、理解できるかなと思います。
もくじ [非表示]
YouTubeのチャンネル作成の注意点
YouTubeチャンネルには
最初にGmailアカウント(Googleアカウント)を取得した時の名前がそのまま
チャンネル名になるデフォルトアカウントと
そこに追加する形で
自分で好きなチャンネル名を作成できる
ブランドアカウントがあります。
このままでは、 Gmailアカウントの時の名前が、YouTubeのチャンネル名になります。
なので、別に新規作成で、YouTube専用のアカウント名、チャンネル名を
取得しましょう。
チャンネルの作り方を動画で見たい方は下からどうぞ。
好きなチャンネル名の作り方
YouTubeにログインしたあとにブランドアカウントを設定すれば
好きな名前のチャンネルを開設することができます。
手順
YouTubeトップページにログイン
↓
右上の自分のチャンネルアイコンをクリック
↓
歯車マーク【YouTubeの設定】
↓
ページ下部の【新しいチャンネルを作成する】
↓
【ブランドアカウント名】を入力
これでYouTubeでチャンネルの作成は完了です!
チャンネルを作成した後は、アカウント認証も合わせてやっておく事をおすすめします。
YouTubeでアカウント認証をしておくと、サムネイル画像をカスタマイズできたり、予約投稿機能も使えるようになります。
アカウント認証のやり方はこちらを参考にしてください
YouTubeで電話番号認証をしてアカウント確認をする手順。カスタムサムネイルが使えない時の対処法
もくじ [非表示]
- 1 アカウントの確認方法は2つ!電話番号認証とSMS認証
- 2 そもそもカスタムサムネイルや予約投稿が利用できない状態とは?
- 3 YouTubeアカウントの確認する手順解説
- 4 アカウントを確認する手順!画像で解説
- 5 YouTubeのアカウント確認で電話番号認証は回避はできるのか?
- 6 YouTubeのアカウント確認が上手くできない場合
- 7 収益受け取りを有効化をする方法
Contents
1.アカウントの確認方法は2つ!電話番号認証とSMS認証
YouTubeチャンネルでアカウント認証をする方法は2つありまして、
入力した電話番号にSMSで確認コードを送ってもらうSMS認証と
SMSで上手く確認コードが届かない場合には電話番号に自動音声で直接確認コードを聞く電話番号認証があります。
電話番号にかけてもらう場合はメモを用意するのを忘れないようにしてくださいね。
2.そもそもカスタムサムネイルや予約投稿が利用できない状態とは?

このようにYouTubeアップロード画面にてスケジュール設定して投稿したり、
オリジナルのサムネイルを使用したりできる機能です。
しかーし!チャンネルを作ったばかりでアカウント認証がてきてない段階では
サムネイルが変更できない!予約投稿もできない!
こんな状態なのです。
まずは『アカウント認証』をしてYouTubeさんにアカウントを確認してもらいましょう。
携帯の電話番号があれば簡単に認証できます。
3.YouTubeアカウントの確認する手順解説
実際にYouTubeのアカウント認証の流れを動画で解説しましたので、アカウント確認はサクッと終わらせてカスタムサムネイルや予約投稿機能を使えるようにしてしまいましょう。
動画より画像解説のが見やすい方は下に進んでくださいね!
4.アカウントを確認する手順!画像で解説
まずはYouTubeトップページの右上のアイコンから『クリエイターツール』をクリックします。

アップするとこう

次にクリエイターツール左の項目一覧から【チャンネル】⇒【ステータスと機能】と進んで、
チャンネル名の下の【確認】をクリック

国の選択で【日本】を選んで確認コードの受け取り方法を指定します。
ひとまず【SMSで受け取る】を選択して【電話番号】を入力します。

ここでSMSに確認コードが届かないというケースも多く発生しているようなので、
その場合は【電話の自動音声メッセージを受け取る】を選択して、確認コードをメモしてください。補足:1つの番号で認証できるのは1年間に2回までです。
もし使える電話番号がない場合は「YouTubeアカウント認証用の電話番号を無限に取得する裏ワザ」をご覧ください。
確認コードの取得に成功したらコードを入力して【送信】を押してください。
「YouTubeアカウントが確認されました」と表示されればアカウント認証の完了です!
5.YouTubeのアカウント確認で電話番号認証は回避はできるのか?
先ほども説明しましたが、アカウント確認に必要な電話番号が過去に認証に使われていたり、何かしらの理由で自分の電話番号をアカウント確認に利用したくない場合にアカウント確認を回避できるのでしょうか?
残念ながらアカウント確認を回避して、カスタムサムネイルや予約投稿機能を使うことはできません。
6.収益受け取りを有効化をする方法
※この項目は現在はYouTubeの画面や規約が変更になった為、下記の新しい記事をお読みください。
アドセンスへ紐付けをして、チャンネルのトータル再生回数が1万回超えることで審査されて
その後収益受け取りが有効になります。
⇒YouTubeからアドセンス申請までの全手順【2018最新】※随時更新
※ここ以降はYouTubeのレイアウトが古い時の内容ですので飛ばしてください。
7.YouTubeのアカウント確認が上手くできない場合
YouTubeは規約変更やレイアウト変更が頻繁に行われるので、前にできたやり方が通用しなくなることが多いです。
常に最新情報にアンテナを張るようにしてください。
記事のもくじ
- 1.YouTubeの始め方①:スライド解説動画の作り方
- 2.YouTubeの始め方②:顔出し動画の作り方
- 3.YouTubeを始める前に知っておくべきこと
1.YouTubeの始め方①:スライド解説動画の作り方

スライド解説動画の作り方です。
完成イメージ
上記の感じです。
学習系のコンテンツに向いており、始めるハードルは低めです。 発信のポイントとしては「自分の専門知識を、スライド形式の講義にする」という感じですね。
撮影機材(全て無料です)
- Googleスライド:スライド作成用
- QuickTime Player:画面&声の撮影用
- iMovie:動画編集ソフト
機材は無料です。
順番に見ていきますね。
Googleスライド:スライド作成用
説明するまでもないかもですが、、、スライド作成ツールです。
もちろん、マイクロソフトのパワポでもいいと思いますが、個人的にはGoogleスライドの方が使いやすいです。 あと、クラウドに保存されるので、データ消失しづらいです。
» Googleスライドを使ってみる(公式リンク)
» Goolgeスライドのサンプルを見る(デモ用に作りました)
QuickTime Player:画面&声の撮影用
無料でダウンロードできます。
» QuickTime Player 7|ダウンロードページ
撮影手順①:新規画面収録クリックする

上記のとおり。
QuickTime Playerから「新規画面収録」をクリックします。
撮影手順②:赤丸のボタンをクリックする

上記のボタンが出てくるので、赤丸部分をクリックしたら完了。
その後に画面のどこかをクリックすると、撮影が始まります。簡単すぎですね。
補足:音声がうまく入らない場合

上記画像の「内蔵マイク」の部分にチェックが入っているかを確認しましょう。
あと、録画を停止するときは、ディスプレイのツールバーから停止できます。
iMovie:動画編集ソフト
最初はあまり凝った編集をしなくて良いと思います。
覚えることは1つだけカット編集だけ、理解しておきましょう。
カット編集は下記動画をみたら理解できます。
YouTubeでよくある「ぶつ切りの編集」でして、これができると、動画のテンポが良くなりますね。 iMovieで「command+b」を押すと、カットできますね。
完璧主義を捨てて、公開しよう
というわけで、以上です。
めっちゃ簡単じゃないですかね。
なお、ブログでも同じですが、ぶっちゃけ「最初の100本」とかって、1年後にみたら「ゴミ作品」である場合が多いです。
2.YouTubeの始め方②:顔出し動画の作り方

顔出し動画の作り方です。
これで、YouTuberに近づきますね。
完成イメージ
ぶっちゃけ高品質とはいいがたいですが、、、最低限かなと思っています。
※動画の音量が小さいので僕と同じ失敗をしないように気をつけてください。
顔出しにすると、すこしだけ必要機材が増えていきます。
必要機材
- iPhone+セルフィー棒:動画の撮影用
- LEDライト+セルフィー棒:顔を明るくする
- iMovie:動画編集ソフト or Final Cut Pro(有料)
順番に見ていきます。
更新情報:2019年7月15日
撮影機材を少しアップデートしました。最新の情報は「YouTubeでオススメな撮影機材の紹介」で紹介しています。
iPhone+セルフィー棒:動画の撮影用

上記の写真のとおり。
三脚付きのセルフィー棒を使い、iPhoneをセットします。
僕はインカメラで撮影していますが、これだと少し画質が下がるので、メインのカメラで撮影しても良いと思います。
あと、僕は声が小さいので、イヤホンを付けつつ撮影して、イヤホンのマイクで集音するようにしています。
三脚付きのセルフィー棒

自撮り棒 bluetooth 三脚 セルカ棒 ワイヤレス リモコンAmazon
よくあるセルフィー棒ですが、使いやすいです。
普通に自撮り用でも使えますので、買っておいて損しません。
LEDライト+セルフィー棒:顔を明るくする

LEDライトという、めっちゃ明るい照明を使っています。
LEDライト(最安値だけど、使いやすい)

NEEWER CN-160 LED ビデオライト 160球のLEDを搭載 Canon、Nikon、Sigma Olympus、Pentaxなどのカメラ&ビデオカメラに対応 【並行輸入品】
3.YouTubeを始める前に知っておくべきこと

最後に、基礎的な知識をまとめておきます。
- その①:音楽の著作権に、気をつけよう
- その②:収益化には投げ銭と広告がある
- その③:ターゲット設定も、たぶん大切
その①:音楽の著作権に、気をつけよう
著作権侵害に、気をつけましょう。
僕は以前に「YouTubeの生放送」をしていたのですが、そのときに「部屋で洋楽を流しながら撮影」をしていたら、Googleから著作権侵害のメールが届きました。
そのときの洋楽はめっちゃ小さい音量だったのですが、このあたりの規制はかなり厳しいようですのでご注意を。
その②:収益化には投げ銭と広告がある。
YouTubeの収益化は2つの方法があります。
- YouTube広告:広告掲載の条件は「チャンネル登録者数が1,000人以上」で、かつ「過去 12 か月間の総再生時間が 4,000 時間」です。
- 投げ銭(通称:スーパーチャット):生放送する際にスーパーキャットを受け取ることができます。広告掲載の条件を満たさない限り、使用不可。
完全初心者なら、まずはチャンネル登録者を増やすのが大切ですね。
あと、2018年11月現在に僕が思う所感としては、今後のYouTubeは「生放送に力を入れる」と考えていまして、最近は「プレミアム放送」というのが多いですね。
人気YouTuberはこのあたりを使いこなしているので、あまり興味がなかったとしても勉強だと割り切って使ってみると良いかなと思います。
収益化の目安は「登録者5,000人」くらい
最初の目標は「登録者5,000人」くらいで良いかなと。
色々情報をみていると、5,000登録で数万円くらいは稼げそうです。
あと、1再生での広告単価は「0.1~0.3円」くらいが目安みたいですね。
このあたりは下記の動画が参考になります。
なお、補足として、広告単価は「動画のジャンル」にもよりけりです
YouTubeを開始して1ヶ月で「約5万円」を稼げました。 その方法を解説しております。 🔽YouTubeで初月で5万円を稼げた動画
🔽YouTubeでの検索ボリュームを調べるツール
https://keywordtool.io/jp/youtube
🔽ブログの始め方 ・
動画:https://youtu.be/sWq33ek5VBI
記事:https://manablog.org/how-to-start-a-w..
. 🔽YouTubeの始め方















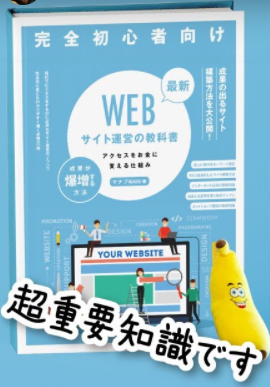








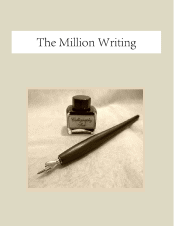
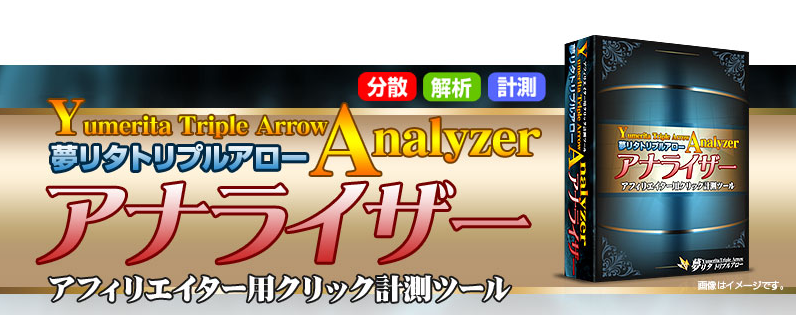 夢リタトリプルアローアナライザー
夢リタトリプルアローアナライザー